Downloading Orders
Review the instructions below to get started downloading orders.
Choose a vendor
As shown below, click the OrderWand icon and then click a vendor link under “Vendor Order Links”. These links will navigate you directly to the order history screen of each vendor.
You can also just manually navigate to each order history screen for each vendor. OrderWand will automatically start downloading for you.
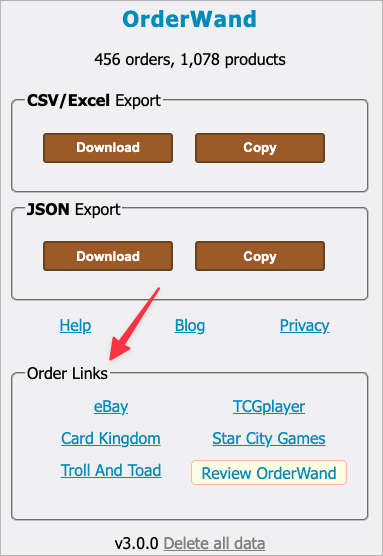
NOTE: If you aren’t already logged into the vendor, then you’ll need to do so.
Download progress window
After navigating to the order screen you’ll see a “OrderWand Automatic Loader” window display at the top right region of your order screen. See the screenshot below.
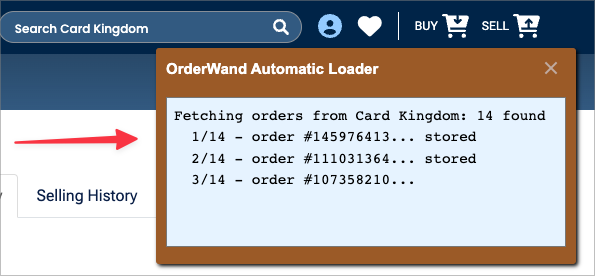
When the download completes, it’ll print a summary of everything you’ve successfully downloaded. See the screenshot below.
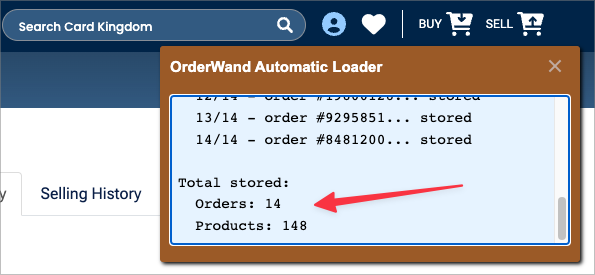
Export data
Once you’ve downloaded some data see how to export as CSV/Excel or JSON. You can also import it into other software such as Moxfield or Deckbox.